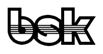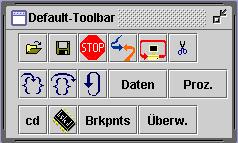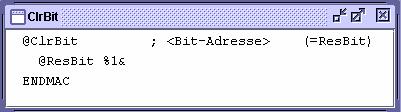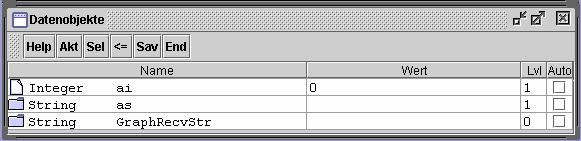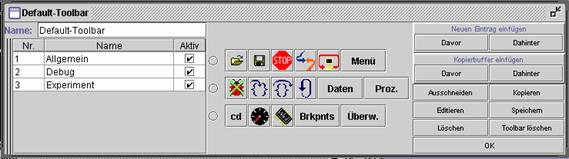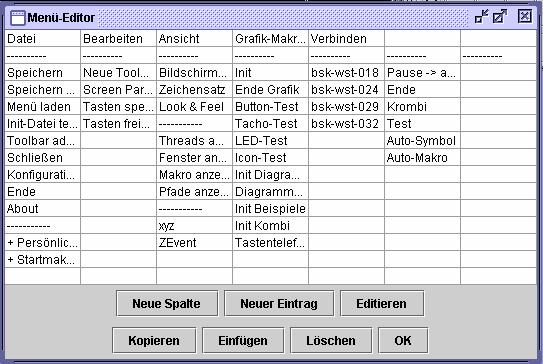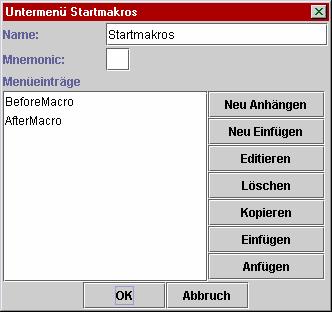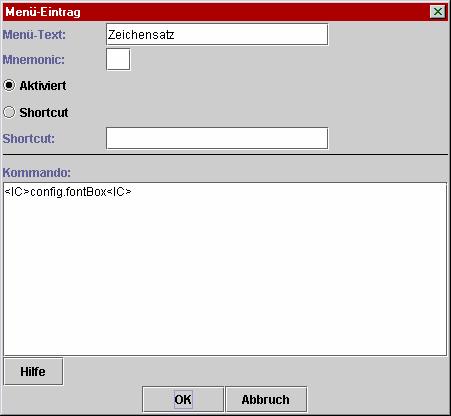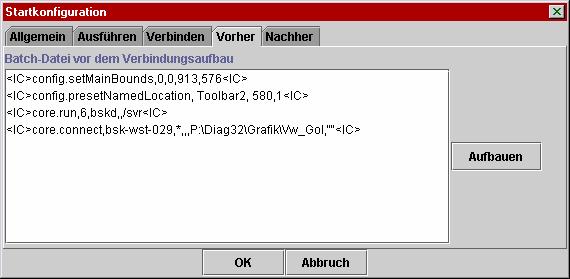Commander
Anleitung
Revisionsstand: siehe Änderungsindex
ACHTUNG !!!
Diese Beschreibung
bezieht sich auf eine alte Version
des AIDA Commander.
Die Beispiele und Graphiken
beziehen sich zum
großen Teil noch auf die
Kombination des
Commander mit der Diagnose BSKD
und nicht
auf die mittlerweile übliche
Kombination von
Commander mit dem POOL-Interpreter.
©
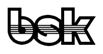
Büro für Datentechnik
GmbH
D-35418 Buseck
Germany
|
Datum
|
Autor
|
Rev.
|
Ref.
|
Typ
|
Beschreibung
|
|
2007-11-19
|
Dr.
Thomas Grewe
|
1.00.02
|
Titel
|
inh.
|
Hinweis zugefügt, dass Dokument sich auf alte
Version bezieht.
|
|
2001-11-21
|
Dr.
Thomas Grewe
|
1.00.01
|
1
|
inh.
|
Umstellung der DLL, neuere Java-Versionen,
Unterscheidung zwischen Konfigurationen und Archiven für AIDA und BSKD/2000
|
|
2001-06-19
|
Uwe
Kühn
|
1.00.00
|
div.
|
red.
|
Erstfassung als Druckdokument
|
Im Lieferumfang sind enthalten:
1. Das
Archiv mit den ausführbaren Java-Dateien, beim AIDA-Commander:
Commander.jar
bzw. beim Commander für BSKD/2000:
BCommander.jar
Im folgenden Text bezeichnet der Name Commander.jar das
zum jeweiligen System passende Archiv.
2. Eine
Windows-DLL zum Zugriff auf Systemfunktionen und Start von Windows-Programmen
aus dem Commander heraus:
BSKJavaExtensions.dll
3. Die
vorliegende Anleitung und eine Beschreibung aller im Commander verfügbaren
internen Kommandos (siehe Kapitel Konfiguration des Commanders):
Commander Anleitung.doc
Commands.doc
4. Die
Standardkonfiguration (siehe Kapitel Installation und Konfiguration
des Commanders)
standard.cmdr-cfg
bzw. beim Commander für BSKD/2000:
standard.bcmdr-cfg
Im folgenden Text bezeichnet der Name standard.cmdr-cfg das
zum jeweiligen System passende Konfigurationsfile.
5. Eine
Java Runtime für Windows.
j2re-1_3_1-win-i.exe
Der AIDA-Commander benötigt zur Ausführung
einen Java-Interpreter der Java-Version 1.3. Ein solcher ist im gelieferten
Programmpaket bereits enthalten. Mit Java 1.2. ist der Commander prinzipiell
auch lauffähig, es kann aber an einigen Stellen zu Funktionsbeeinträchtigungen
kommen. Java-Versionen kleiner als 1.2 können nicht verwendet werden. Der
Java-Interpreter muss eigenständig Applikationen ausführen können; die Java-Interpreter,
die im Internet Explorer oder im Netscape Communicator vorhanden sind, können
nur innerhalb eines Browsers Applets ausführen und sind deshalb ungeeignet. Es
ist aber ohne weiteres möglich, zwei verschiedene Java-Versionen auf einem
Rechner zu installieren, lediglich die Installationspfade müssen
unterschiedlich sein.
Zunächst ist der Java-Interpreter zu
installieren. Dazu wird die Datei
j2re-1_3_1-win-i.exe
gestartet und die Anweisungen befolgt. Der
Pfad, unter dem das Java Development Kit installiert wird (nicht der Pfad,
unter dem später das JRE installiert wird) ist in Erinnerung zu behalten. Er
wird nachfolgend als <Java-Installationspfad> angesprochen.
Als nächstes ist das Verzeichnis für die
Commander-Dateien anzulegen. Die Dateien Commander.jar, BSKJavaExtensions.dll
werden dort hinein kopiert. Dieser Pfad heißt nachfolgend
<Commander-Pfad>.
Dann wird ein
Konfigurations-Pfad eingerichtet. Der Konfigurationspfad ist gewöhnlich das
Projektverzeichnis, kann aber auch ein eigener Pfad sein. In den
Konfigurations-Pfad wird die Datei standard.cmdr-cfg hineinkopiert.
Dieser Pfad wird <Konfigurations-Pfad> genannt.
Es gibt mehrere Wege, den
AIDA-Commander zu starten. Einer davon, der hier näher beschrieben werden soll,
ist per Link, der auf den Desktop oder in die Startleiste gelegt werden kann.
Zunächst legt man sich einen (zu Beginn beliebigen) Link an, öffnet die
Link-Eigenschaften und geht auf die Registrierseite Verknüpfung.
Falls der Konfigurationspfad
mit dem Arbeitsverzeichnis identisch ist, ist folgendes einzugeben:
Ziel:
<Java-Installations-Pfad>\bin\javaw.exe
-cp <Commander-Pfad>\Commander.jar Commander
Arbeitsverzeichnis:
<Konfigurations-Pfad>
Wenn das Arbeitsverzeichnis
nicht mit dem Konfigurationspfad übereinstimmt oder eine andere Datei als standard.cmdr-cfg
als Konfigurationsdatei geladen werden soll, ist der Ziel-Aufruf folgendermaßen
zu ändern:
<Java-Installations-Pfad>\bin\javaw.exe
-Dconfig=<Konfigurations-Datei> -cp <Commander-Pfad>\Commander.jar
Commander
Die Texte des Commanders
können wahlweise in deutsch oder englisch ausgegeben werden. Ist eine englische
Commander-Oberfläche erwünscht, ist hinter javaw.exe noch die Option
-Dlang=english
einzufügen.
Der AIDA-Commander kann auch
gestartet werden, wenn keine Konfigurationsdatei angegeben wird und keine Datei
standard.cmdr-cfg im Arbeitsverzeichnis vorhanden ist. In diesem Fall
wird zunächst eine Fileselect-Box eingeblendet und dann, falls diese mit Abbruch
beendet wird, die sogenannte Default-Konfiguration geladen (siehe auch
Kapitel Konfiguration des Commanders).
Die Benutzeroberfläche des
AIDA-Commanders lässt sich in weiten Grenzen konfigurieren. Frei einstellbar
sind z.B.:
·
das Aussehen der Menüleiste,
·
eine beliebige Anzahl von Toolbars,
·
Start-Batches, die beim Commander-Start ausgeführt werden,
·
die Größe des Ein-/Ausgabefensters (des früheren
BSK-Diagnose-Bildschirms),
·
der Zeichensatz des Ein-/Ausgabefensters.
Der Commander umfasst die Möglichkeit,
Menüeinträge oder Buttons hinzuzufügen und mit Kommandos zu versehen. Es gibt
dabei zwei unterschiedliche Arten von Kommandos:
·
die Textkommandos
·
die internen Kommandos
Textkommandos sind alle Kommandos, die
nicht speziell als interne Kommandos gekennzeichnet sind. Textkommandos werden
direkt an die Kommandozeile der bsk-Diagnose übergeben. Ein Beispiel eines
einfachen Text-Kommandos ist:
cp 2<CR>
Damit würde auf Mausklick die Diagnose den
Com-Port 2 einstellen. Textkommandos (und auch interne Kommandos) können einige
'Tags' mit spezieller Funktionalität enthalten. Die möglichen Tags und ihre
Bedeutung sind zusammen mit den internen Kommandos in der Datei Commands.html
aufgelistet.
Interne Kommando sind spezielle Befehle
des AIDA-Commanders. Sie können ganz unterschiedliche Funktionen haben, vom
Verbindungsaufbau zur bsk-Diagnose über das Festlegen des Start-Batches bis hin
zur Durchführung eines Einzelschritts in einem Makro. In einer späteren Version
des Commanders ist es sogar möglich, eigene interne Kommandos hinzuzufügen.
Eine Auflistung und Erläuterung der bislang implementierten internen Kommandos
ist in einer eigenen HTML-Datei (Commands.html) enthalten. Die
HTML-Datei lässt sich an wichtigen Stellen auch mit einem Hilfe-Button vom
Commander aus einblenden.
Die Bedienung des Commanders kann je nach
Konfiguration stark unterschiedlich sein. Eine Anleitung, wie sie nachfolgend
gegeben wird, kann sich nur auf eine bestimmte Konfiguration beziehen. Zwei
Konfigurationen werden mit dem Commander mitgeliefert:
Die Standardkonfiguration befindet
sich in der Datei standard.cmdr-cfg. Sie ist als Vorlage zum Aufbau
eigener Konfigurationsdateien gedacht und umfasst die wichtigsten Funktionen
zum komfortablen Debuggen von Makros und zum Erstellen eigener
Konfigurationsdateien.
Die Default-Konfiguration wird
geladen, falls keine andere Konfigurationsdatei gefunden werden kann. Sie ist
in der Datei Commander.jar enthalten und daher immer verfügbar. Sie soll
auch nicht ausgetauscht oder verändert werden. Die Default-Kombination ermöglicht,
eine einfache Verbindung zur bsk-Diagnose aufzubauen und eine andere
Konfiguration nachzuladen.
Als erste Erprobung des
Commanders wollen wir eine Verbindung zu einer bsk-Diagnose herstellen. Später
werden wir komfortablere Möglichkeiten hierzu sehen.
Zunächst wird ein Rechner
ausgewählt, auf dem die bsk-Diagnose gestartet werden soll. Dies muss nicht der
Rechner sein, auf dem der AIDA-Commander läuft, aber es sollte eine
Netzwerkverbindung zwischen beiden Rechnern existieren. Auf dem ausgewählten
Diagnose Rechner wird in einer DOS-Box eine bsk-Diagnose mit der Option /svr
gestartet
(also bskd /svr). Zunächst
gehen wir davon aus, dass Commander- und Diagnose-Rechner gleich sind.
In der Standard-Konfiguration
ist nun der Button Mit lokalem Rechner verbinden zu drücken (5. Button
von links in der obersten Button-Reihe). Ist alles richtig gemacht, erscheint
ein Ein-/Ausgabe-Fenster, in dem das gewohnte bsk-Diagnose-Anfangsbild
erscheint. Das Ein-/Ausgabe-Fenster kann wie eine normale bsk-Diagnose
verwendet werden.
In der Default-Konfiguration
wählt man statt dessen den Menüpunkt Verbindung/Öffnen. Der Commander
fragt nun nach dem Namen des Zielrechners oder seiner IP-Adresse. Für eine
Verbindung zum lokalen Rechner funktioniert immer die IP-Adresse 127.0.0.1.
Die Verbindung wird in der
Standard-Konfiguration mit dem Menüpunkt Datei/Verbindung schließen, in
der Default-Konfiguration mit Verbindung/Schließen geschlossen. Die
Verbindung kann auch geschlossen werden, wenn man die bsk-Diagnose verlässt (e/x/q).
Sind der Diagnose-Rechner
und der Commander-Rechner nicht identisch, ist das Vorgehen in der
Standard-Konfiguration etwas anders. Nun ist der Button Verbindung
herstellen zu drücken (4. Button von links in der obersten Button-Reihe).
In der nun erscheinenden Auswahlbox ist der Name des Diagnose-Rechners oder
seine IP-Adresse anzugeben.
Die Standardkonfiguration ist als Vorlage
zum Erstellen eigener Konfigurationen gedacht. Sie ist ebenfalls ein guter
Beginn, um sich mit den Commander-Funktionen vertraut zu machen. Die
Standard-Konfiguration wird unter dem Dateinamen standard.cmdr-cfg
mitgeliefert. Das Laden der Standard-Konfiguration ist im Kapitel Installation
beschrieben.
Die Standard-Konfiguration
besitzt nur einen Toolbar. Er hat folgendes Aussehen:
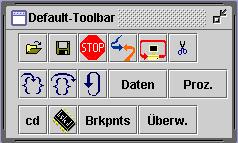
 Konfiguration laden: Lädt
eine neue Konfigurations-Datei
Konfiguration laden: Lädt
eine neue Konfigurations-Datei
 Konfiguration speichern:
Speichert die aktuelle Konfiguration unter ihrem aktuellen Namen. Falls die
Konfiguration (d.h. das Aussehen des Toolbars und der Menüleiste, das Password,
Bildschirmeinstellungen wie Größe des Diagnosefensters oder Look and Feel und
die Start-Batches) geändert wurde, müssen die Änderungen gespeichert werden,
damit sie beim nächsten Kommanderstart erhalten bleiben. Wurde das Speichern
vergessen, fragt der Commander beim Verlassen des Programms nach, ob die
Konfiguration gespeichert werden soll.
Konfiguration speichern:
Speichert die aktuelle Konfiguration unter ihrem aktuellen Namen. Falls die
Konfiguration (d.h. das Aussehen des Toolbars und der Menüleiste, das Password,
Bildschirmeinstellungen wie Größe des Diagnosefensters oder Look and Feel und
die Start-Batches) geändert wurde, müssen die Änderungen gespeichert werden,
damit sie beim nächsten Kommanderstart erhalten bleiben. Wurde das Speichern
vergessen, fragt der Commander beim Verlassen des Programms nach, ob die
Konfiguration gespeichert werden soll.
 Programmende: Beendet den
Commander.
Programmende: Beendet den
Commander.
 Verbindung herstellen:
Stellt eine Verbindung über Netzweerk zu einer bsk-Diagnose her, die im
Server-Mode läuft. Eine bsk-Diagnose wird im Server-Mode gestartet, wenn aus
einer DOS-Box die Zeile bskd /svr eingegeben wird. Zum Herstellen der
Verbindung wird zunächst per Dialogbox der Name des Zielrechners, der
Benutzername, die Domain und das Password abgefragt. Die 4 Parameter sind durch
Komma getrennt einzugeben.
Verbindung herstellen:
Stellt eine Verbindung über Netzweerk zu einer bsk-Diagnose her, die im
Server-Mode läuft. Eine bsk-Diagnose wird im Server-Mode gestartet, wenn aus
einer DOS-Box die Zeile bskd /svr eingegeben wird. Zum Herstellen der
Verbindung wird zunächst per Dialogbox der Name des Zielrechners, der
Benutzername, die Domain und das Password abgefragt. Die 4 Parameter sind durch
Komma getrennt einzugeben.
 Mit lokalem Rechner
verbinden: Wie 'Verbindung herstellen', nur das der Zielrechner der eigene
Rechner ist.
Mit lokalem Rechner
verbinden: Wie 'Verbindung herstellen', nur das der Zielrechner der eigene
Rechner ist.
 Verbindung schließen:
Schließt die Verbindung zur bsk-Diagnose.
Verbindung schließen:
Schließt die Verbindung zur bsk-Diagnose.
 Step in: Führt einen
Einzelschritt in einem Makro aus. In Untermakros wird hereingesprungen und das
Listing des Untermakros in einem eigenen Fenster angezeigt. Wird step in
gedrückt, bevor das Makro ausgeführt wird, wird nach dem ersten Schritt das
Makros angehalten und das Makro-Listing eingeblendet.
Step in: Führt einen
Einzelschritt in einem Makro aus. In Untermakros wird hereingesprungen und das
Listing des Untermakros in einem eigenen Fenster angezeigt. Wird step in
gedrückt, bevor das Makro ausgeführt wird, wird nach dem ersten Schritt das
Makros angehalten und das Makro-Listing eingeblendet.
 Step over: Ähnlich wie step
in, nur dass Untermakros komplett ausgeführt werden (sofern in ihnen kein
Breakpoint gesetzt
Step over: Ähnlich wie step
in, nur dass Untermakros komplett ausgeführt werden (sofern in ihnen kein
Breakpoint gesetzt
 Run: Setzt das Makro nach einem
Breakpoint oder einem Einzelschritt fort.
Run: Setzt das Makro nach einem
Breakpoint oder einem Einzelschritt fort.
 Daten: Blendet ein
Fenster mit allen verfügbaren Symbolen ein. Das Symbol kann in die
Kommandozeile übernommen werden. Falls die Symbolliste nicht mehr aktuell ist,
weil nach dem Öffnen des Fensters Symbole neu angelegt oder gelöscht wurden,
kann mit Aktualisieren die Symbolliste aktualisiert werden.
Daten: Blendet ein
Fenster mit allen verfügbaren Symbolen ein. Das Symbol kann in die
Kommandozeile übernommen werden. Falls die Symbolliste nicht mehr aktuell ist,
weil nach dem Öffnen des Fensters Symbole neu angelegt oder gelöscht wurden,
kann mit Aktualisieren die Symbolliste aktualisiert werden.
 Prozeduren: Blendet
ein Fenster mit allen verfügbaren Makros ein. Zusätzlich zu den Auswahlpunkten Übernehmen
und Aktualisieren (siehe Punkt (5)) gibt es noch die
Auswahlmöglichkeiten Anzeigen, die ein ausgewähltes Makro in einem
separaten Fenster auflistet, und Optionen. Im aufgelisteten Makro kann
man mit der rechten Maustaste Breakpoints aktivieren bzw. deaktivieren.
Prozeduren: Blendet
ein Fenster mit allen verfügbaren Makros ein. Zusätzlich zu den Auswahlpunkten Übernehmen
und Aktualisieren (siehe Punkt (5)) gibt es noch die
Auswahlmöglichkeiten Anzeigen, die ein ausgewähltes Makro in einem
separaten Fenster auflistet, und Optionen. Im aufgelisteten Makro kann
man mit der rechten Maustaste Breakpoints aktivieren bzw. deaktivieren.
 Überwachen: Mit
diesem Button können Symbole überwacht werden. Diese komplexe Funktion wird im
Kapitel Symbole überwachen erklärt.
Überwachen: Mit
diesem Button können Symbole überwacht werden. Diese komplexe Funktion wird im
Kapitel Symbole überwachen erklärt.
 Verzeichnis wechseln: Aus
einer Fileselect-Box kann ein Verzeichnis ausgewählt werden, das in der
Diagnose per os cd-Kommando eingestellt wird.
Verzeichnis wechseln: Aus
einer Fileselect-Box kann ein Verzeichnis ausgewählt werden, das in der
Diagnose per os cd-Kommando eingestellt wird.
 Diagnose starten: Startet
eine bsk-Diagnose im Server-Modus. Funktioniert in der Standard-Konfiguration
nur, wenn der Diagnose-Pfad in der PATH-Ungebungsvariablen eingetragen ist.
Diagnose starten: Startet
eine bsk-Diagnose im Server-Modus. Funktioniert in der Standard-Konfiguration
nur, wenn der Diagnose-Pfad in der PATH-Ungebungsvariablen eingetragen ist.
 Breakpoints: Gibt
eine Liste aller aktuell gesetzter Breakpoints aus. Es ist möglich Breakpoints
zu löschen oder die entsprechende Stelle des Listings einzublenden.
Breakpoints: Gibt
eine Liste aller aktuell gesetzter Breakpoints aus. Es ist möglich Breakpoints
zu löschen oder die entsprechende Stelle des Listings einzublenden.
Speichert die aktuelle Konfiguration unter
dem Namen, unter dem sie auch geladen wurde. Bewirkt das gleiche wie der Button
Konfiguration speichern.
5.2.1.1
Menüpunkt Speichern unter...
Speichert die aktuelle
Konfiguration unter einem Namen, der in einer Fileselect-Box ausgewählt werden
kann.
5.2.1.2
Menüpunkt Konfiguration laden
Lädt eine Konfiguration.
Bewirkt das gleiche wie der Button Konfiguration laden.
5.2.1.3
Menüpunkt Schließen
Schließt die Diagnose. Falls
möglich, wird die Diagnose mit CTRL-C beendet. Ist die Diagnose hierdurch nicht
zu beenden, wird nach einer Abfrage die Verbindung zur Diagnose gekappt.
5.2.1.4
Menüpunkt Ende
Bricht den Commander ab.
5.2.1.5
Menüpunkt About
Blendet eine About-Box ein.
5.2.2.1
Menüpunkt Neuer Toolbar
Erzeugt zusätzlich zu den
bestehenden Toolbars einen neuen Toolbar.
5.2.2.2
Menüpunkt Tasten sperren
Sperrt für das
Diagnosefenster alle Tasten mit Ausnahme der Mnemonics und Shortcuts in der
Menüleiste
5.2.2.3
Menüpunkt Tasten freigeben
Gibt für das Diagnosefenster
die Tasten wieder frei.
5.2.3.1
Menüpunkt Bildschirmgröße
Stellt die Größe des
Diagnosefensters in Zeilen und Spalten ein. Kann nur ausgeführt werden, wenn
keine Verbindung zu einer Diagnose vorhanden ist.
5.2.3.2
Menüpunkt Zeichensatz
Wählt den Zeichensatz für
das Diagnosefenster. Kann nur ausgeführt werden, wenn keine Verbindung zu einer
Diagnose vorhanden ist.
5.2.3.3
Menüpunkt Look and Feel
Das 'Look and Feel' des
Commanders kann eingestellt werden. Auf Windows-Plattformen sind gewöhnlich die
'Look and Feels' Metal, Motif und Windows verfügbar.
In diesem Menü kann eine Verbindung zu
einer bsk-Diagnose auf ausgewählten Rechnern hergestellt werden. In der
ursprünglichen Konfiguration sind in diesem Menü noch keine Rechner
eingetragen.
Über die sichtbaren Menü- und
Toolbarfunktionen hinaus gibt es noch einige Kommandos, die nur über
Tastaturkürzel zu erreichen sind.
ALT-S blendet die
Symbol-Auswahlbox ein. Als Suchpattern wird das Wort genommen, das im
Ein-/Ausgabefenster vor dem Cursor steht. Mit Übernehmen (bzw. Return)
wird das Symbol im Ein-/Ausgabefenster automatisch ergänzt.
ALT-M stellt dieselbe
Funktionalität für Makros bereit.
außerdem:
Die Taste Pause
blendet (versuchsweise) eine About-Box ein.
CTRL-ALT-Y beendet
(ebenfalls versuchsweise) den Commander.
Makro- und Symbollisten
werden in der Standardkonfiguration mit den Buttons Makros und Symbole
aktiviert. Die Fenster, die damit erzeugt werden, sind einander sehr ähnlich:

In der oberen Zeile kann der
Anfang eines gesuchten Makros oder Symbols eingegeben werden. Im unteren
Fenster wird sofort an die entsprechende Stelle in der Liste gesprungen. Mit
den Cursor-Tasten kann außerdem die Liste durchgegangen werden.
Die Taste Return, ein
Doppelklick auf den Listeneintrag oder die Taste Übernehmen übernimmt
den Makro- bzw. Symbolnamen auf die Eingabezeile des Diagnosefensters.
Die Taste Aktualisieren
bewirkt in beiden Listen, dass die Anzeige aufgefrischt wird, weil eventuell
Makros und Symbole neu angelegt oder gelöscht wurden.
In der Prozedur- (bzw.
Makro-) Liste exeistieren noch zwei weitere Tasten: Anzeigen und Optionen.
Die Taste Anzeigen
blendet ein weiteres Fenster mit dem Listing des gewählten Makros ein. Das
Listing entspricht nicht genau dem Originallisting, es ist um alle Kommentare
gekürzt. Dieses Fenster öffnet dem Benutzer Debugging-Möglichkeiten wie
Breakpoints und Einzelschritte und ist im entsprechend betitelten nächsten
Kapitel erläutert.
Die Taste Optionen
beinhaltet zur Zeit nur die Einstellmöglichkeit, wie groß die Listing-Fenster
zu Beginn sein sollen. Dies ist wichtig, wenn bei einer Programmverfolgung per
Einzelschritt zahlreiche Listing-Fenster aufgehen.
Um Breakpoints in einem
Makro zu setzen, muss zunächst das Makro-Listing auf dem Commander-Schirm
geholt werden. Die Vorgehensweise dazu ist im vorigen Kapitel Makro- und
Symbollisten beschrieben. Das Ergebnis sieht beispielsweise so aus:
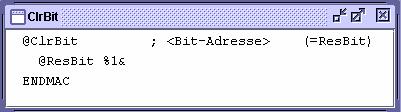
Mit der rechten Maustaste
können in jeder Makrozeile (bis auf die Definitions- und die ENDMAC-Zeile)
Breakpoints gesetzt bzw. gelöscht werden. Die Breakpoints werden durch ein '»'
am Beginn einer Zeile kenntlich gemacht. Beim Ausführen eines Makros wird an
Breakpoints automatisch angehalten. Das Makro kann jetzt mit den Funktionen des
Standard-Toolbars in Einzelschritten durchgegangen oder auch fortgesetzt
werden.
Aus dem Standard-Toolbar ist
auch eine weitere Breakpoint-Funktion erreichbar: die Taste Breakpoints.
Sie öffnet ein Fenster, in dem alle zur Zeit aktivierten Breakpoints
aufgelistet sind.

Aus diesem Fenster hinaus
können keine neuen Breakpoints erzeugt werden, dies geht nur im entsprechenden
Makro-Listing. Wohl aber können bestehende Breakpoints gelöscht werden. Auch
kann mit der Taste Betrachten direkt das entsprechende Listing-Fenster
eingeblendet werden.
Das Kommando Symbole überwachen
wird in der Standardkonfiguraion durch den Button Überw. ausgelöst. Es
erscheint zunächst eine Auswahlbox, in der aus einer Liste aller verfügbaren
Symbole die zu überwachenden bestimmt werden können.

Das linke Fenster zeigt alle
vorhandenen Symbole an, das rechte die zu überwachenden. Mit dem Menüpunkt Optionen
kann ein Pattern vorgegeben werden, nach dem die Symbole im linken Fenster
gefiltert werden. Außerdem ist wählbar, Symbole welcher Level im linken Fenster
angezeigt werden sollen. Als Voreinstellung werden alle Symbole außer denen des
Levels 0 angezeigt.

Nachdem die gewünschten
Symbole ausgewählt wurden erscheint ein Fenster dieser Art:
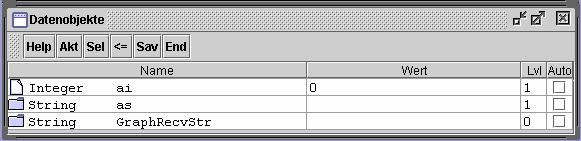
In der Tabelle werden die
selektierten Symbole, ihr Wert und ihr Level angezeigt. In der letzten Spalte
kann festgelegt werden, ob das Symbol automatisch überwacht werden, d.h. ob der
Eintrag automatisch aktualisiert werden soll, wenn sich der Wert des Symbols
ändert.
Nach einem Klick in das Feld
Wert kann der Symbolinhalt von diesem Fenster aus auch editiert werden.
Ein Doppelklick in die Spalte Name wechselt bei Strings und Arrays in
eine Darstellung der einzelnen String- bzw. Array-Elemente.
Die obere Button-Leiste hat
sechs Einträge:
Help funktionert zur
Zeit noch nicht.
Akt aktualisiert alle Werte der
Auswahlliste. Diese Funktion ist für alle Werte nötig, die nicht automatisch
aktualisiert werden.
Sel blendet das Fenster Datenobjekte
wählen wieder ein. Damit kann die Symbolauswahl geändert werden.
<= wechselt von der
detaillierten Darstellung von Strings oder Arrays wieder zurück.
Sav speichert die Symbolauswahl
(ohne die dazugehörigen Werte) ab. Ausführliche Auswahllisten können damit
später wieder geladen werden, ohne sich durch das Fenster Datenobjekte
wählen quälen zu müssen. Solche Symbolauswahl-Dateien können allerdings in
der Standardkonfiguration nicht wieder geladen werden. Diese Möglichkeit
besteht aber in einer eigenen Konfiguration. Zum Laden einer Symbolauswahl
siehe das Kommando config.watchSymbols in der Datei Commands.hmtl.
End schließt das Fenster.
Die Default-Konfiguration
ist eine feststehende Konfiguration, die immer dann geladen wird, wenn keine
andere Konfiguration auffindbar ist, d.h. im einzelnen (siehe auch Kapitel Installation):
·
wenn keine beim Aufruf keine Option -Dconfig=...
angegeben ist,
·
im Arbeitsverzeichnis keine Datei standard.cmdr-cfg
existiert
·
und in der folgende Fileselect-Box keine cmdr-cfg-Datei
ausgewählt wird.
Die Default-Konfiguration
ist eine primitive Konfiguration ohne Toolbar und mit nur 5 Menüpunkten.
·
Datei/Menü laden lädt eine neue Konfiguration,
·
Datei/Ende beendet den Commander,
·
Datei/About blendet eine About-Box mit de
Commande-Versions-Nummer ein,
·
Verbindung/Öffnen fragt nach dem Namen oder der IP-Adresse
eines Zielrechners und versucht, eine Verbindung zu einer dort im Server-Mode
laufenden bsk-Diagnose aufzubauen.
·
Verbindung/Schließen schließt diese Verbindung wieder.
Einige wichtige Funktionen sind unabhängig
von der jeweiligen Konfiguration über ein Kontext-Menü zu erreichen. Das
Kontext-Menü öffnet sich nach einem Klick mit der rechten Maustaste auf den
Hintergrund des Hauptfensters. Das Kontext-Menü hat zunächst 4 Einträge:
·
Edit-Modus an
·
Konfiguration laden
·
Nutzer-Password ändern
·
Ende
Der erste Punkt Edit-Modus an
schaltet in den sogenannten Edit-Modus, in dem es möglich ist,
bestehende Konfigurationen zu editieren und sich eigene zu erstellen. Der
Edit-Modus ist Password-gesichert (siehe Kapitel Passwörter). Das
Erstellen eigener Konfigurationen wird ausführlich im Kapitel Erstellen
eigener Konfigurationen erläutert. Allerdings erhält auch das Kontext-Menü
im Edit-Modus ein verändertes Aussehen. Dieses sogenannte Edit-Kontext-Menü
wird im Anschluß an das 'normale' Kontext-Menü erläutert.
Der Punkt Konfiguration
laden ermöglicht es, eine neue Konfiguration zu laden, auch dann, wenn
dieser Punkt in der aktuellen Konfiguration nicht existiert.
Nutzer-Password ändern bezieht sich
auf das Password, das beim Laden einer neuen Konfiguration abgefragt wird
(siehe hierzu das Kapitel Passwörter).
Ende beendet den Commander.
Im Edit-Modus stehen im Kontext-Menü noch
einige zusätzliche Funktionen zur Auswahl. Die Punkte des Edit-Kontext-Menüs
sind:
·
Edit-Modus aus
·
Neuer Toolbar
·
Menü editieren
·
Start-Batches editieren
·
Konfiguration laden
·
Konfiguration speichern unter...
·
Editier-Password ändern
·
Nutzer-Password ändern
·
Ende
Edit-Modus aus schaltet, wie zu
erwarten, den Edit-Modus wieder aus.
Neuer Toolbar erzeugt einen neuen
Toolbar. Zunächst muss der Name des neuen Toolbars eingegeben werden. Jeder
Toolbar muss einen eindeutigen Namen besitzen. Der Toolbar besteht zu Beginn
aus einem leeren Button.
Menü editieren öffnet den
Menü-Editor. Die Möglichkeiten des Menü-Editors sind im Unterkapitel Menüs editieren
des Kapitels Erstellen eigener Konfigurationen erläutert.
Start-Batches editieren öffnet den
Start-Batch-Editor, der ebenfalls in einem eigenen Unterkapitel (Commander-Start-Batches
editieren) des Kapitels Erstellen eigener Konfigurationen beschrieben
ist.
Konfiguration laden lädt wie im
'normalen' Kontext-Menü eine neue Konfiguration.
Konfiguration speichern unter..
gibt die Möglichkeit, die neue Konfiguration unter einen eigenen Dateinamen
abzuspeichern.
Edit-Password ändern dient zur
Änderung des Password, mit dem der Edit-Modus erreicht werden kann (siehe
Kapitel Passwörter).
Nutzer-Password ändern bezieht sich
auf das Password, das beim Laden einer neuen Konfiguration abgefragt wird und
entspricht dem Punkt im 'normalen' Kontext-Menü (siehe hierzu das Kapitel Passwörter).
Ende beendet wiederum den
Commander.
Die Menüleiste und Toolbars können ganz
nach eigenen Vorstellungen modifiziert und als neue Konfiguration abgespeichert
werden. Diese Möglichkeiten sollen nicht für jeden zugänglich sein und sind
sind daher lediglich im sogenannten Edit-Modus benutzbar. Der Edit-Modus
kann nur über ein Password erreicht werden.
Ein Mausklick mit der
rechten Maustaste auf den Hintergrund des AIDA-Commander-Hauptfensters öffnet
das Kontext-Menü (siehe Kapitel Kontext-Menü) mit dem Punkten Edit-Modus
an. Über diesen Punkt gelangt man nach Eingabe eines Passwords in den
Edit-Modus.
Im Edit-Modus hat sich nun
zweierlei geändert. Zum einen besitzen die Toolbars nun zwei senkrechte Linien
am rechten Rand. Zum Editieren eines Toolbars werden diese Linien angeklickt.
Die Vorgehensweise zum Editieren von Toolbars ist in den Unterkapiteln Toolbars
editieren und Buttons editieren beschrieben.
Ein weiterer Rechtsklick auf
den Fenster-Hintergrund zeigt, dass sich auch das Kontext-Menü stark verändert
hat. Dieses neue Kontext-Menü hat den Namen Edit-Kontext-Menü und ist
ebenfalls im Kapitel Kontext-Menü erläutert. Wichtige Punkte zum Editieren
eigener Konfigurationen sind:
Neuer Toolbar erzeugt einen neuen
Toolbar. Zunächst muss der Name des neuen Toolbars eingegeben werden. Jeder
Toolbar muss einen eindeutigen Namen besitzen. Der Toolbar besteht zu Beginn
aus einem leeren Button.
Menü editieren öffnet
den Menü-Editor. Die Möglichkeiten des Menü-Editors sind im Unterkapitel Menüs
editieren erläutert.
Start-Batches editieren
öffnet den Start-Batch-Editor, der ebenfalls in einem eigenen Unterkapitel (Commander-Start-Batches
editieren) beschrieben ist.
Konfiguration speichern unter..
gibt die Möglichkeit, die neue Konfiguration unter einen eigenen Dateinamen
abzuspeichern.
Ein Toolbar (es können
mehrere auf dem Bildschirm sein) wird editiert, in dem die beiden senkrechten Linien
am rechten Rand des Toolbars angelickt werden. Das Toolbar-Fenster vergrößert
sich daraufhin und bekommt folgendes Aussehen:
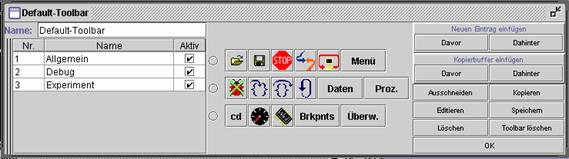
Auf der linken Seite sind die einzelnen
Zeilen des Toolbars aufgelistet und benannt. Der Name der Zeile ist nötig, um
einen Button in einem internen Kommando eindeutig zu identifizieren. Ein Button
wird aus einem internen Kommando heraus mit dem Namen
<Toolbar-Name>.<Zeilen-Name>.<Button-Name>
gekennzeichnet. Der Stop-Button
in der ersten Zeile erhielte den vollständigen Namen
Default-Toolbar.Allgemein.Stop
und kann so in einem
internen Kommando angesprochen werden. Der Name Stop wird im später
beschriebenen Button-Menü eingestellt.
In der Spalte Aktiv
können die Button-Zeilen ausgeblendet werden. Sie sind aber noch vorhanden und
können jederzeit, auch mit einem internen Kommando, wieder in das
Toolbar-Fenster zurückgeholt werden.
Im Eingabefeld Name über
der linken Tabelle kann der Name des Toolbars editiert werden. Zur eindeutigen
Identifizierung müssen alle Toolbars, die gleichzeitig auf dem Schirm sichtbar
sind, unterschiedliche Namen tragen.
Im mittleren Feld ist der
Toolbar selbst sichtbar. Durch Anklicken kann ein Button oder eine Button-Zeile
(Kreis am linken Rand) markiert werden. Dann stehen die rechts angezeigten
Funktionen zur Verfügung. Speichern speichert die gesamte Konfiguration,
auch die Menüs, die Konfigurations-Batches und die Bildschirmeinstellung. Editieren
wird im anschließenden Abschnitt erklärt. Toolbar löschen löscht den
gesamten Toolbar.
Mit der Taste OK oder
dem Doppelstreifen am linken Rand wird der Toolbar-Editor wieder verlassen.
Wichtig: Eine veränderte
Konfiguration muss noch explizit mit Speichern oder Speichern
unter... abgespeichert werden.
Buttons können im Button-Editor editiert
werden. Der Button-Editor ist auf zwei Wegen zu erreichen: zum einen aus dem
Toolbar-Editor, indem ein Button markiert und dann Editieren gewählt
wird, zum anderen, indem man einen Button mit der rechten Maustaste anklickt und
im Kontext-Menu Editieren wählt.
Der Button-Editor hat
folgendes Aussehen:

Das Feld Name dient zur
Identifikation des Buttons in internen Kommandos (siehe auch die Beschreibung
des Felds Name im Toolbar-Edit-Fenster). Im Feld Aktiviert kann
gewählt werden, ob der Button aktiv, d.h. auswählbar, oder nicht auswählbar und
als Schatten dargestellt werden soll. Auf dem Button wird wahlweise ein Text,
ein Icon oder beides nebeneinander dargestellt. Als Icons können gif-, jpeg-
und xbm-Dateien geladen werden.
Das Feld Kommando
dient zur Aufnahme der Befehlssequenz, die bei Betätigung des Buttons
ausgeführt werden soll. Es können sowohl Text-Kommandos als auch interne
Kommados eingegeben werden. Zu den beiden Kommandoarten siehe auch das Kapitel Konfiguration
des Commanders.
Eine Auflistung und
Erläuterung der bislang implementierten internen Kommandos ist in einer eigenen
HTML-Datei (Commands.html) enthalten. Diese HTML-Datei wird auch eingeblendet,
wenn die Hilfe-Taste unterhalb des Kommando-Feldes gedrückt wird.
Zuletzt ist es möglich,
jeden Button mit einem Tooltip zu belegen.
Analog zum Toolbar-Editor existiert auch
ein Menü-Editor. In der Standardkonfiguration wird der Menü-Editor mit der
Taste Menü aktiviert. Bei eigenen Konfiguration kann der Weg, den
Menü-Editor zu erreichen, anders sein bzw., falls es gewünscht ist, auch ganz
fehlen.
Der Menü-Editor hat
folgendes Aussehen:
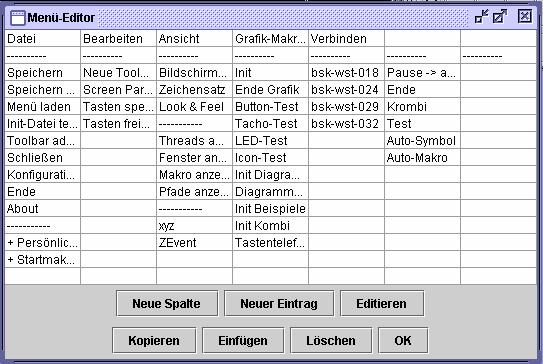
Im oberen Teil ist eine Abbildung des
Menüs zu sehen. In der ersten Zeile stehen die Menü-Köpfe, ab der dritten Zeile
beginnen die Menüeinträge. Ein '+' vor dem Menüeintrag bedeutet, dass es sich
hierbei um ein Untermenü handelt. Eine Reihe von Querstrichen innerhalb der
Menüeinträge weist auf einen Separator hin.
Nach einem Klick auf die 1.Zeile
einer Spalte kann mit Editieren die Menüüberschrift editiert und mit Neue
Spalte eine neue Spalte eingefügt werden. Mit Kopieren, Einfügen und
Löschen können Spalten manipuliert, beispielsweise verschoben werden.
Eine Besonderheit verbirgt
sich hinter der Menüüberschrift unsichtbar. Eine Spalte, die unsichtbar
betitelt ist, ist zwar im Menü-Editor sichtbar, nicht aber in der eigentlichen
Menüleiste. Die Menüpunkte können jedoch immer noch über Shortcuts erreicht
werden. Es ist zu empfehlen als unsichtbare Menüspalte die letzte Spalte des
Menüs zu wählen. Auch in der Standardkonfiguration ist die letzte Menüspalte
eine unsichtbare Spalte.
Ein Klick auf einen Menüeintrag in einer
weiter unten liegenden Zeile eröffnet die Möglichkeit, einzelne Menüeinträge zu
manipulieren. Es stehen Möglichkeiten zum Einfügen neuer Einträge, zum Kopieren
und Wiedereinfügen, zum Editieren und Löschen zur Verfügung. Darüber
hinausgehende Besonderheiten verbergen die Menüpunkte Neuer Eintrag und Editieren.
Der Punkt Neuer Eintrag lässt ein
neues Menü erscheinen, das abfragt, ob der neue Eintrag ein 'normaler'
Menüeintrag, ein Untermenü oder ein Separator sein soll.

Der Punkt Untermenü
legt ein weiteres Fenster offen, in dem alle Möglichkeiten des Menü-Editors für
das neue Untermenü zur Verfügung stehen.
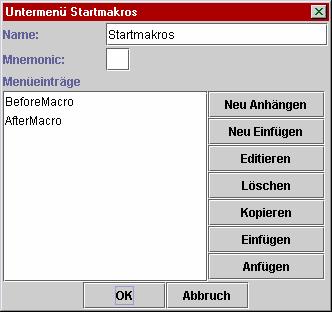
Das Mnemonic ist in diesem
Zusammenhang der Buchstabe, der im Menü unterstrichen dargestellt wird. Über
Alt+<Buchstabe> kann der Menüpunkt per Tastatur angewählt werden.
In Untermenü können erneut
Untermenüs eingefügt und in beliebiger Tiefe geschachtelt werden.
Der Punkt Editieren führt zum
Menüeintrag-Editor, der ein dem Button-Editor ähnliches Aussehen hat.
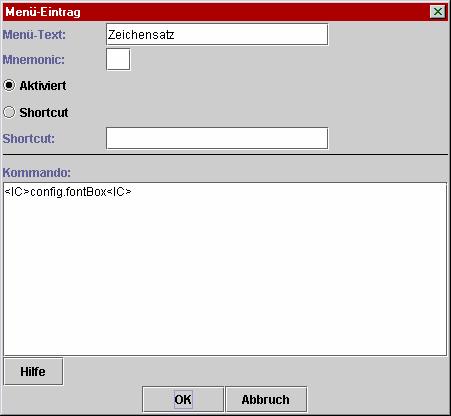
Neu gegenüber dem
Button-Editor sind die Punkte Mnemonic und Shortcut. Es handelt
sich um zwei Möglichkeiten, den Menüpunkt per Tastatur zu erreichen. Als
Beispiel für den Unterschied zwischen Mnemonics und Shortcuts betrachten wir
das Programm WinWord und die Möglichkeit, dort den Menüpunkt Datei/Drucken
per Tastatur zu erreichen. Auch hier gibt es Mnemonics und Shortcuts. Über Mnemonics
erreicht man den Menüpunkt mit "Alt-D - Alt-D", über Shortcuts
löst man die selbe Funktion mit Strg-P aus.
Das Feld Kommando und
die darunterliegende Hilfe-Taste haben die gleiche Funktionalität wie das
entsprechende Feld im Button-Editor.
Wichtig: Eine veränderte
Konfiguration muss noch explizit mit Speichern oder Speichern
unter... abgespeichert werden.
Bei jedem Start des AIDA-Commanders wird
zuerst die gewünschte Konfigurations-Datei geladen und anschließend der dort
abgelegte Commander-Start-Batch aufgerufen. Commander-Start-Batches können
editiert, aktiviert und deaktiviert werden. Der dafür vorgesehene
Start-Batch-Editor ist im Edit-Modus unter dem Menüpunkt Start-Batches
editieren des Kontext-Menüs erreichbar (siehe Kapitel Edit-Modus).
Das Fenster des
Start-Batch-Editors besitzt 5 Registrierkarten: Allgemein, Ausführen,
Verbinden, Vorher und Nachher. Entscheidend sind die
Registrierkarten Vorher und Nachher.Gehen wir aber dennoch von
links nach rechts vor.

Auf der Seite Allgemein
findet sich nur eine Option: Batch-Datei beim Programmstart ausführen.
Damit kann die gesamte Funktionalität der Start-Batches einfach ein- und
ausgeschaltet werden.
Die nächste Seite ist Ausführen
betitelt. Mit den 4 Eingabefeldern auf dieser Seite lässt sich während des
Commander-Starts ein weiteres externen Programm starten. Mit den ersten drei
Eingabefeldern können der Name des externen Programms, sein Arbeitsverzeichnis
und eventuelle Übergabeparameter angegeben werden. Das Auswahlmenü darunter
legt das Aussehen des Fensters fest, in dem das externe Programm angezeigt
wird: das externe Programm kann zu Beginn in einem normalen, minimierten,
maximierten oder einem völlig unsichtbaren Fenster laufen.
Achtung: Um die
Einträge beim nächsten Kommander-Start ausführen zu können, müssen zunächst die
neuen Einstellungen in die Start-Batches übernommen werden (siehe
Registrierkarte Vorher). Die veränderte Konfiguration muss anschließend
noch abgespeichert werden.
Die dritte Seite hat den Namen Verbinden.
Hier kann zu Beginn automatische eine Verbindung mit einer BSK-Diagnose
aufgenommen werden. Erforderlich sind 5 Eingaben:
Automatischer
Verbindungsaufbau mit: Der Rechnername oder die IP-Adresse (z.B:
127.0.0.1).
Benutzer-Name:
Falls die BSK-Diagnose auf
dem lokalen Rechner läuft, ist zum Verbindungsaufbau der Benutzer-Name und die
Domain nicht nötig. Es ist in diesem Fall ausreichend, als Benutzername einen *
einzugeben.
Domain:
Arbeitsverzeichnis:
Das Arbeitsverzeichnis, das die Diagnose zu Beginn einstellt und aus dem heraus
sie ihre Start-Makro lädt.
Parameter: Hier
können die Parameter eingegeben werden, die in der BSK-Diagnose als
Kommandozeilenparameter übergeben wurden.
Achtung: So wie bei
der vorigen Registrierkarte auch, müssen die neuen Einstellungen in die
Start-Batches übernommen werden (siehe Registrierkarte Vorher), um die
Einträge beim nächsten Kommander-Start ausführen zu können, Die veränderte
Konfiguration muss anschließend noch abgespeichert werden.
Die Seiten Vorher und Nachher
besitzen je ein großes Eingabefeld für die entsprechenden beiden Start-Batches.
Zunächst sind diese noch leer, sie werden aber nach Druck auf die Taste Aufbauen
gefüllt. Die einzelnen Zeilen bestehen aus internen Kommandos, wie man sie auch
auf Buttons oder Menüpunkte legen kann. Diese speziellen internen Kommandos
legen die Fenstergröße und die Anordnung der Fenster fest, sie starten
eventuell ein externes Programm zu Beginn und bauen eine Verbindung zur
Diagnose auf. Möglicherweise öffnen sie noch Makro- oder
Variablen-Überwachungsfenster. Die Bedeutung der internen Kommandos ist in der
Datei Commands.html erläutert. Das Aussehen der Start-Batches bestimmen
einmal die auf den Seiten Ausführen und Verbinden eingegeben Parameter,
zum anderen aber auch das augenblickliche Aussehen des Commanders, d.h. Anzahl,
Art, Position und Größe der zur Zeit auf dem Schirm sichtbaren Fenster.
Zwei Start-Batches gibt es,
weil nicht alle Fenster sofort nach dem Start (wieder-) hergestellt werden
können. Man nehme als Beispiel ein Variablen-Überwachungsfenster. Dieses
Fenster kann natürlich erst erzeugt werden, wenn eine Möglichkeit zum
Überwachen von Variablen vorhanden ist, dazu muss aber mindestens eine
Verbindung zu einer bsk-Diagnose existieren. Die Start-Batch-Kommandos sind
daher aufgeteilt in solche, die sofort nach Programmstart ausgeführt werden und
andere, die erst nach Aufnahme einer Verbindung zu einer bsk-Diagnose ablaufen.
Der zweite Batch wird, um genau zu sein, dann aufgerufen, wenn in der
bsk-Diagnose zum ersten Mal der Prompt erscheint.
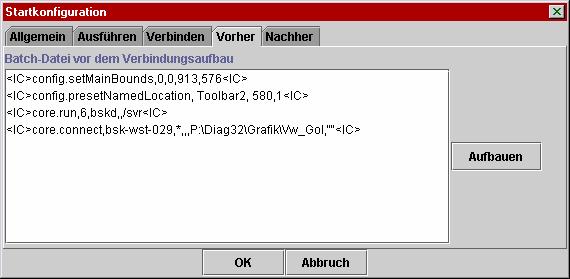
Damit aber nicht genug. Es
gibt auch die Möglichkeit, in beiden Start-Batches beliebig zu editieren.
Vielleicht will man zu Beginn automatisch Diagnose-Makros laden oder seinen
com-Port einstellen oder weitere externe Programme starten. Die einsetzbaren
Kommandos sind die gleichen internen bzw. Textkommandos, mit denen man auch
Buttons und Menüpunkte belegen kann. Textkommandos können natürlich erst nach
Verbindungsaufnahme ausgeführt werden.
Wichtig: Ist der
Commander-Start-Batch fertig editiert, muss zum Abschluss die neue
Konfigurationsdatei, die ja auch den Commander-Start-Batch beinhaltet,
abgespeichert werden. Dies geschieht in der Standardkonfiguration mit dem
Menüpunkt bzw. dem Button Speichern oder Speichern unter... .
Im Commander werden drei
verschiedene Passwörter unterschieden: das Login-Password, das Edit-Password
und das User- oder Nutzer-Password.
Das Login-Password wird dann
abgefragt, wenn der Benutzer eine Verbindung zu einer bsk-Diagnose bzw. AIDA an
einem zweiten Rechner herstellen will. Das Password ist nötig, weil mit dem
Zustandekommen der Verbindung der Benutzer auch gewisse Rechte am zweiten
Rechner eingeräumt bekommt. Das Login-Password ist gleich dem Login-Password
des Systems für den jeweiligen Benutzer auf dem zweiten Rechner.
Das Nutzer-Password
stellt sicher, dass Commander-Konfigurationen nicht von unbefugten Benutzer
geladen werden können. Das Nutzer-Password wird abgfragt, wenn eine neue
Konfiguration geladen wird.
Das Edit-Password
sorgt dafür, dass Comander-Konfigurationen nicht von unbefugten Benutzern
abgeändert werden können. So können Benutzer Konfigurationen mit
eingeschränkter Funktionalität zwar laden und benutzen, nicht jedoch die
Konfiguration abändern und damit ihre Möglichkeiten erweitern.
Passwörter werden nicht
abgefragt:
·
wenn ein Benutzer eine Verbindung zu einer bsk-Diagnose/AIDA
herstellt, die auf dem gleichen Rechner läuft und er als Benutzername ein '*'
eingibt;
·
Nutzer-Password oder Edit-Password werden nicht abgefragt, wenn
sie aus einem Leerstring bestehen;
·
das Nutzer-Password wird nicht abgefragt, wenn eine Konfiguration
nachgeladen wird und die Nutzer-Passwörter der neuen und der alten
Konfiguration übereinstimmen.
Ä
Änderungsindex 3
D
Default-Konfiguration 19
E
Eigene Konfigurationen 22
Erste Schritte 9
I
Index 32
Inhalt 2
Installation 5
K
Konfiguration 7
Kontext-Menü 20
L
Lieferumfang 4
P
Passwörter 31
S
Standardkonfiguration 10